Zotero是一款广受学术界欢迎的文献管理工具,它帮助研究人员组织、存储和引用他们的研究资料。对于Word用户而言,将Zotero与Word集成,能够极大地简化论文写作过程中引用文献的步骤,确保参考文献格式的一致性和准确性。学会如何在Word 2007中正确加载Zotero插件,对于提升写作效率至关重要。
二、安装Zotero基础步骤
访问Zotero官方网站下载适合Windows系统的软件包,并完成安装过程。安装后,启动Zotero并注册或登录账号,通过“编辑”>“首选项”>“同步”设置,确保你的文献库可以在线同步,为之后的Word集成打下基础。
三、Word 2007加载项环境准备
打开Word 2007,进入“文件”菜单,点击“选项”,在弹出的对话框中选择“加载项”。你可能会发现Zotero加载项并未列出,这正是我们需要手动配置的地方。理解这一环节,是确保Zotero功能在Word中可用的关键。
四、手动加载Zotero.dotm模板
找到Zotero安装目录中的“Zotero.dotm”文件,通常位于Zotero安装路径下的特定扩展文件夹。复制该文件路径,然后回到Word的“加载项”管理界面,选择“模板”作为管理类型,并点击“添加”按钮,导入“Zotero.dotm”。确保勾选该模板,点击“确定”,完成加载项的添加。
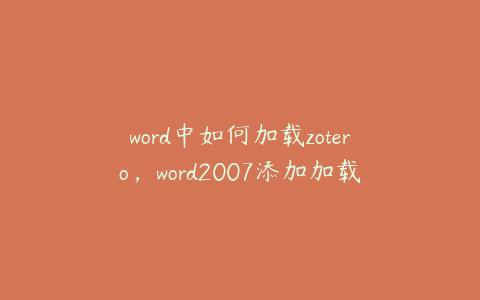
五、解决加载项不显示问题
如果上述步骤后Zotero加载项仍不显示,需要更深入的设置。进入Word的“选项”>“高级”>“常规”,点击“文件位置”,选择“启动”,这会引导你找到Word启动文件夹路径。将“Zotero.dotm”复制到这个路径下的STARTUP文件夹,重启Word,Zotero插件应能正常显示并使用。
六、确保Zotero加载项的稳定性
为了使Zotero加载项在每次启动Word时自动加载,一个有效的方法是将“Zotero.dotm”文件放置到Word的启动目录(如C:Users用户名AppDataRoamingMicrosoftWordSTARTUP)。这样,Word启动时会自动加载该模板,避免每次手动操作的不便。
七、测试与应用
完成所有配置后,重新启动Word,检查工具栏中是否出现了Zotero的图标。点击“添加/编辑引文”按钮,如果Zotero响应并弹出文献选择窗口,说明加载成功。现在,你可以便捷地在文档中插入和管理引用,享受Zotero带来的高效文献管理体验。
通过以上步骤,Word 2007用户可以顺利集成Zotero,不仅提升了文献引用的效率,也使得学术写作过程更加流畅。记住,每次系统或软件的重大更新后,可能需要重新检查加载项设置,以确保一切正常运行。
